직장인이다 보면 일을 할 때 대부분 이메일을 많이 사용할 것이다. 상황에 따라서 표를 이용하여 설명하면 간단한 내용인데 표를 만들기 어려워 글로 설명하다 보면 이해도 안 되고 메일의 내용만 길어지는 경험을 한 번씩 해보았을 것이다.
표를 만들 수 있도록 도구를 제공하는 메일도 있지만 더욱 간편하게 복사 붙여넣기를 이용하여 사용하기 쉽도록 엑셀을 통해 간편하게 표 만드는 법을 알아보자.

표 작성 전 엑셀에서 알아야 할 명칭
1) 리본메뉴
2) 셀
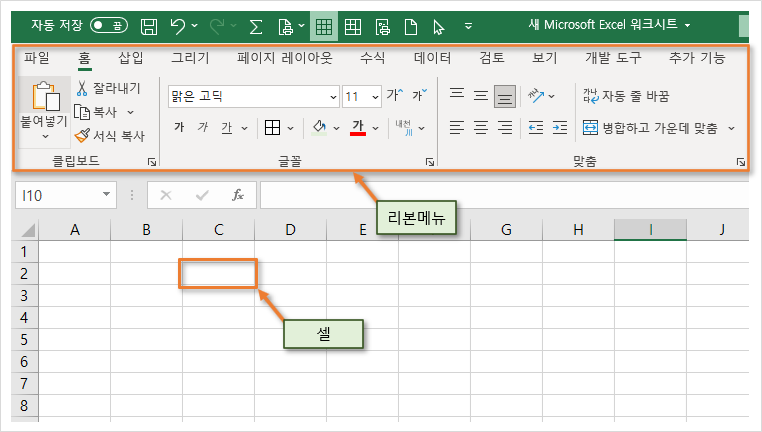
엑셀에서 표 만드는 방법
1. 내용작성
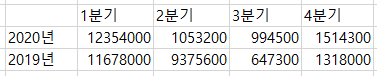
내가 만들고 싶은 표의 내용을 엑셀에 입력한다.
2. 표 테두리 그리기
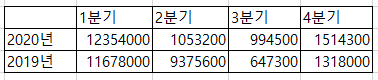
1) 테두리를 그릴 부분을 마우스 드래그 하여 선택한다.
2) 상단 리본메뉴 > 글꼴 > 테두리 선택
(해당 이미지가 보이지 않는다면 메뉴에서 "홈"이 선택되어있는지 확인한다.)
3) 모든 테두리 선택
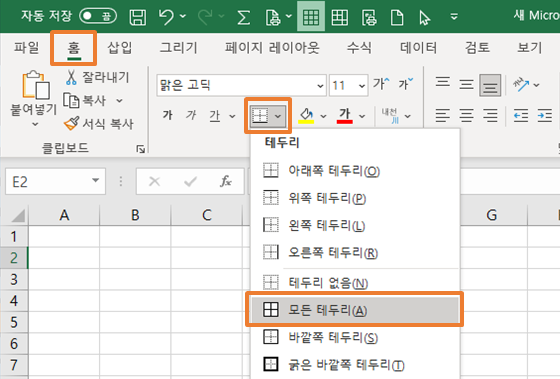
3. 가운데 정렬하기

1) 정렬할 내용을 마우스 드래그 하여 선택한다.
2) 상단 리본메뉴 > 맞춤 > 세로 가운데 맞춤 > 가로 가운데 맞춤

4. 숫자 형식 바꾸기

1) 숫자를 마우스 드래그 하여 선택한다.
2) 상단 리본메뉴 > 표시형식 > 쉼표

5. 셀의 너비와 높이 간격 조정 하기
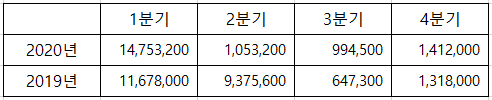
1) 간격을 조정할 전체 열을 드래그 한다.
2) 열 끝부분에 마우스를 옮기면 양쪽 방향의 화살표가 표시된다.
3) 클릭한 상태에서 양쪽으로 움직이면 선택한 열들이 동일하게 간격이 조정된다.
4) 행도 위와 동일한 방법으로 간격을 조정한다.
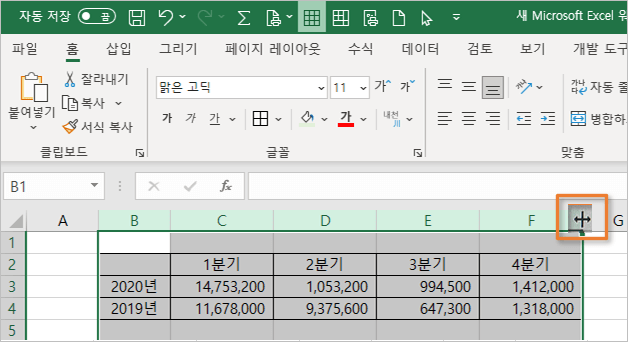
6. 글씨 크기 및 글씨 색상 변경하기

1) 글씨 크기를 변경하려는 내용 선택
2) 상단 리본메뉴 > 글꼴 > 글씨 크기 조정
3) 글씨 색상을 변경하려는 내용 선택
4) 상단 리본메뉴 > 글꼴 > 색상 선택
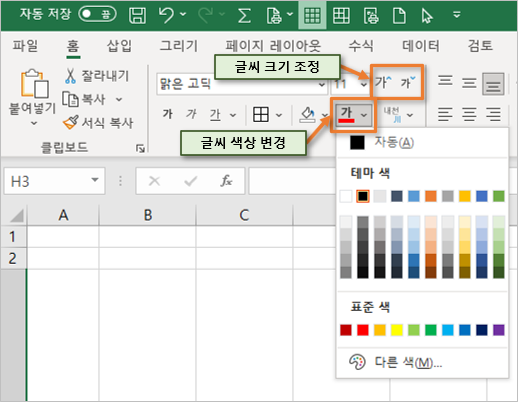
7. 셀에 색상 넣기
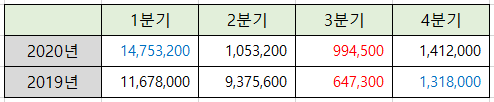
1) 색상을 넣을 셀을 드래그 하여 선택한다.
2) 상단 리본메뉴 > 글꼴 > 셀 색상 선택
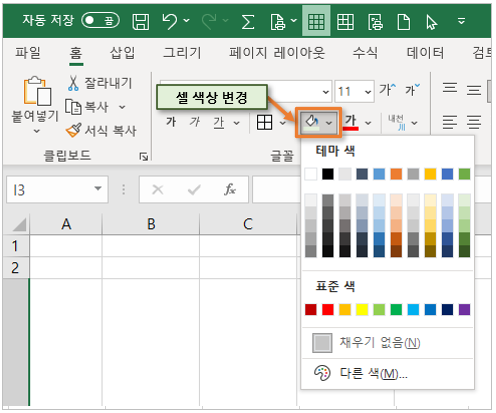
8. 이메일에 표 붙여넣기
1) 복사하려는 표의 전체를 드래그 한다.
2) Ctrl+C > 이메일 붙여 넣을 곳에 Ctrl+V
이메일에 엑셀 표를 붙여넣을 때 팁
엑셀에서 Ctrl+C > Ctrl+V로 붙여넣을 경우 이메일 내에서 표 수정이 가능하다.
하지만 엑셀에서 보이는 이미지로 입력되거나 수정을 원치 않을 경우 표를 이미지의 형태로 붙여넣기 할 수도 있다.
1) 엑셀에서 이미지의 형태로 변경하려는 표를 드래그 한다.
2) 상단 리본메뉴 > 클립보드 > 복사 > 그림으로 복사 > 모양 : 화면에 표시된 대로 > 형식 : 그림 > 확인 > 붙여 넣을 곳에 Ctrl+V
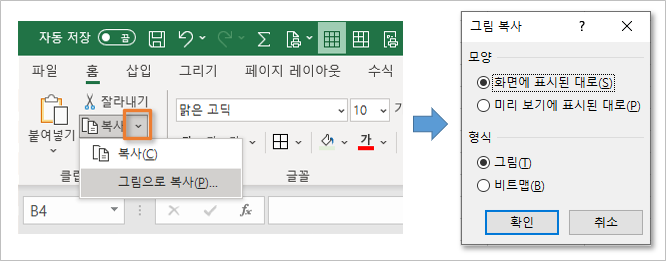
'엑셀' 카테고리의 다른 글
| [엑셀초보] 엑셀 체크리스트에 체크박스 만드는 방법 (0) | 2021.06.24 |
|---|

댓글